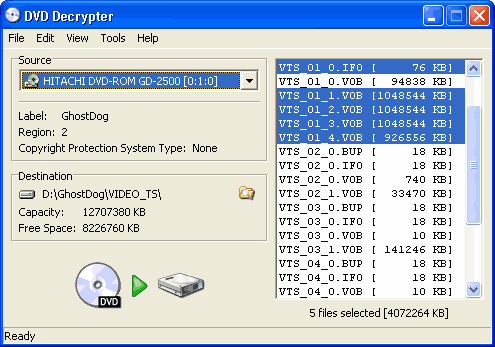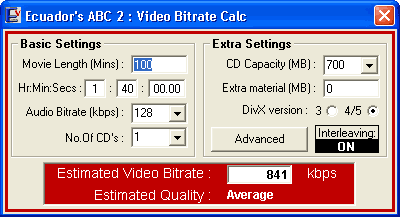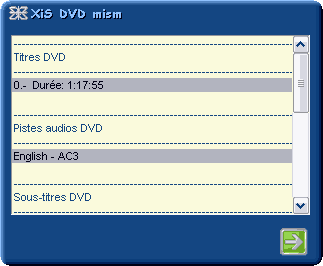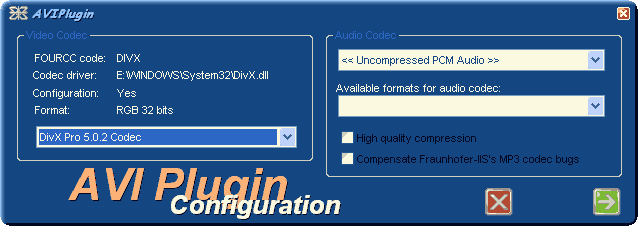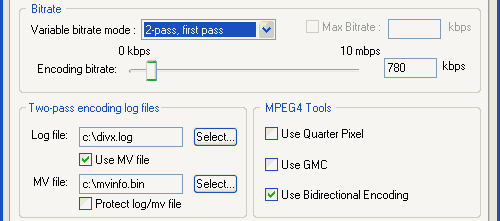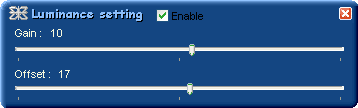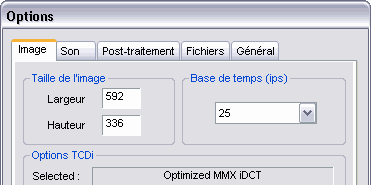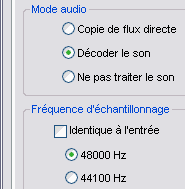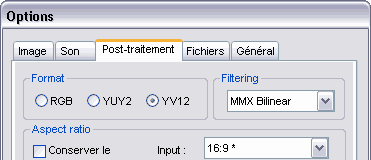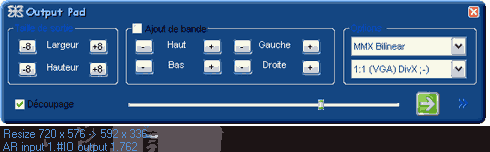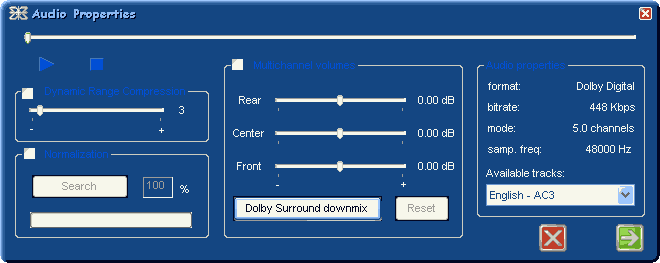Guide DVD-DivX pour débutants v2.2b
par Ecuador
(traduction de Joël)
Dernière mise à jour : 1er Février
2003
Homepage : http://www.ecuadors.net
Contenu
1.
Introduction
Ce guide est déstiné aux débutants. Il décrit l'une des méthodes les plus faciles pour convertir un DVD en fichiers AVI MPEG 4 (DivX) avec sous-titres et son MP3 Dolby Surround tenant sur 1 ou 2 CD.
La méthode utilise XMPEG (version améliorée de FlasKMPEG) pour la conversion, et a pour avantages:
- Facilité de paramétrage et d'utilisation.
- Excellente compression (en utlisant DivX 5 2-pass).
- Vitesse rapide.
- Bonne qualité sonore (Dolby Surround) pour un rip d'1 CD.
- Pas de synchronisation du son hasardeuse.
- Le fichier AVI peut être lu sur n'importe quel lecteur multimédia tant que MP3 et DivX sont installés.
Et quelques désavantages:
- Les rips de 2 CD ou + auraient une meilleure qualité
sonore avec l'AC3 (Dolby Digital), un processus qui n'est pas expliqué
dans ce guide.
- pas de désentrelacement.
Remarque:
Quelques infos
supplémentaires en rouge ne sont pas essentielles au processus. Ne
tenez pas compte de ces sections si vous ne vous y connaissez pas assez.
2. Configuration
I. Configuration hardware minimale
CPU: Pour une lecture fluide, vous aurez besoin au moins d'un PII-350 ou d'un K6-2 450. Comme pour le rip, plus le système est rapide, et mieux c'est. Par exemple, l'encodage d'un film de 2 heures dure à peu près 4h30 sur un Athlon XP 1600+.
RAM: Comme à l'heure actuelle les PC modernes sont
livrés avec 128 Mo ou plus, il n'y a pas de problèmes.
Même 64 Mo et Win 9x devraient êtres suffisants.
DVD: Virtuellement, n'importe quel lecteur DVD devrait faire l'affaire. Bien sur, un lecteur dézoné est un plus. De surcroit, si vous avez un lecteur lent, et un système rapide (1Ghz et +) vous devriez envisager de convertir directement à partir du DVD; mais uniquement si vous n'avez pas assez d'espace disque.
Disque Dur: Un DVD nécessite de
3 à 8 Go environ d'espace sur le disque dur pour la phase de
rip, et de 2 à 4 Go supplémentaires pour la conversion.
Si vous n'avez pas suffisament d'espace libre
vous pourriez passez la phase de rip, et convertir directement à partir
du DVD, mais cela mettrait votre lecteur DVD à rude épreuve,
puisqu'il devrait fonctionner sans interruption pendant plusieurs heures.
Si votre lecteur DVD est rapide (8x ou plus), vous ne pouvez pas passez la
phase de rip : il devrait augmenter et diminuer continuellement la vitesse
afin de maintenir une vitesse de lecture lente, ce qui pourrait facilement
l'endommager.
SVGA: Une carte SVGA capable d'overlay est requise (pratiquement
toutes les cartes ayant 8 Mo ou + le font, quelques 4 Mo également).
Les meilleures pour le traitements vidéo sont les cartes graphiques
ATI.
II. Configuration logicielle minimale
OS: La plupart des OS Windows (Win 98, Me, 2002 ou XP) sont bons. Je préfere Windows XP (les captures d'écran sont tirées de Win XP). Je ne sais pas si Win 95 suffira.
-
Le
Codec DivX 5.0.2, que vous pouvez télécharger à partir du site
DivXNetworks. Attention, téléchargez la version
Pro ("ad-supported"), 3Mo, qui inclut le lecteur DivX Alpha Player, plutôt inutile pour le moment.
-
N'importe quel logiciel de lecture DVD. Mes favoris
sont
PowerDVD 4 pour les systèmes rapides, et
ATI DVD
pour les PC plus lents, avec carte ATI. Le logiciel de lecture est requis
pour authentifier le DVD, afin de casser le codage CSS.
- Ecuador's AVI Bitrate Calculator nécessite des fichiers VB -Visual
Basic - (sur certains systèmes). Si vous obtenez une erreur quand
vous cliquez sur les boutons "Aspect Ratio Calculator" ou "Wav
Normalizer" d'ABC, il vous manque à coup sûr ces fichiers.
Vous pouvez télécharger un package qui les installera, à
partir de ma page
ABC. Vous n'aurez besoin de télécharger qu'une seule fois
le package complet, vous pourrez par la suite télécharger les
versions "de base", pour les futures mises à jour d'ABC.
Programmes optionnels:
-
Si vous voulez changer la région de votre DVD-ROM, je vous suggère de télécharger
DVDGenie à partir de
DVD infomatrix.
-
BSPlayer 0.85.
Ce lecteur multimédia est bien mieux conçu que le Media
Player de Microsoft pour les DivX.
3.
Installation
Vérifiez que vous avez au moins DirectX7 sur votre système. Vous l'avez sûrement si vous avez joué à des jeux 3D récents. Sinon, téléchargez-le sur Microsoft.com.
Si vous avez téléchargé Ecuador's DVD-2-DivX
Rippack 2.2, l'installation est alors très facile. Cliquez simplement
sur setup.exe et installez avec les options sélectionnées.
Si vous utilisez Windows 2000 ou XP, et que DVDDecrypter rapporte
une erreur ("ASPI layer not found"), re-lancez setup.exe,
décochez tout et cochez NERO ASPI Library. L'installeur
du Rippack créera les raccourcis du menu Démarrer pour tous
les programmes.
Installez le codec DivX 5.0.2 Pro que vous avez télechargé
du site DivXNetworks. Après l'installation, lancez Ecuador's ABC
2.91 et pressez le boutton "DivX 5 spyware disabler".
Après avoir rebooté, vous devriez avoir une version totalement
fonctionnelle du codec DivX Pro, sans les pubs.
Comme je l'ai mentionné plus haut, vous avez besoin d'un logiciel de lecture DVD installé (par ex. PowerDVD).
4. Rip
Insérez votre disque DVD dans le lecteur et pressez "play" sur le logiciel de lecture. Dès que la lecture commence, l'authentification est terminée et vous pouvez quitter le logiciel. Pendant que vous y êtes, ça pourrait être utile de noter la durée du film (heures, minutes, secondes), vous en aurez besoin plus tard.
Vous pouvez décider de couper une partie du film que vous ne voulez pas, comme le générique de fin. Dans ce cas, soustrayez cette partie de la durée totale.
II. Rip vers le Disque Dur
Vous pourriez théoriquement passez cette phase si vous avez un lecteur DVD lent, mais vous ne devriez vraiment pas si vous avez asses d'espace disque.
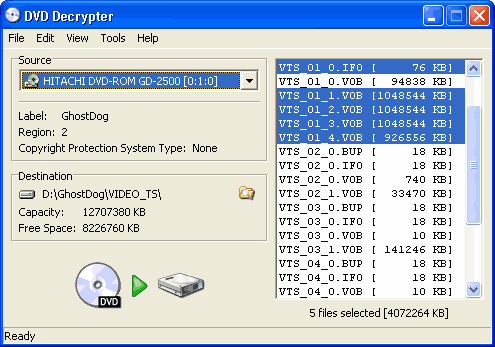 |
Lancez DVD Decrypter. Si une erreur "ASPI not found" apparaît sous Win 2000/XP, vous aurez besoin d'une couche ASPI fonctionnelle. Essayez celle incluse dans mon rippack.
Chaque DVD contient un ou plusieurs titres. Chaque titre consiste en plusieurs fichiers:
Un fichier VTS_XX_0.IFO et plusieurs fichiers VTS_XX_Y.VOB, ou XX indique le n° du titre et où Y est le n° du fichier index VOB, commençant au n° 0.
Pour votre commodité, DVD Decrypter essaiera de choisir tous les fichiers contenant le film, automatiquement. Si vous voulez donc convertir le film uniquement, sans les bonus, la séléction auto marchera dans la plupart des cas, et tout ce que vous aurez à faire sera de presser le gros boutton DVD vers HD, en bas à gauche.
Si vous cochez tous les fichiers, et les copiez sur le disque dur, vous devrez alors choisir l'option "Open DVD file from Hard Disk" (ouvrir un fichier DVD à partir du disque dur) afin de regarder le fim sans avoir besoin du DVD. |
5. Calcul du Bitrate
Vous devez connaître la durée du film que vous désirez convertir. Soit vous la connaissez déja (décrit à l'étape 4-I) soit vous pouvez la trouver grâce à XMPEG (décrit à l'étape 6-I).
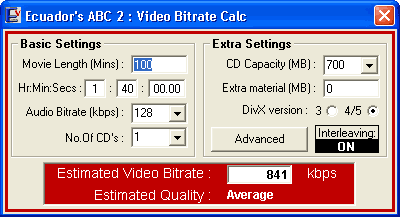 |
Démarrez Ecuador's AVI Bitrate calculator. Pressez le boutton rouge (video bitrate).
- Entrez la durée du film en minutes (ou dans le format
HH:MM:SS).
- Séléctionnez un bitrate audio ("audio
Bitrate"). Si vous ne savez pas quoi choisir, laissez le sur
128kbps.
- Choissisez le nombre de CD (1 CD recommandé
pour un film de moins de 2 heures) et leurs capacités
(vous pouvez uriliser des CD de 650 ou 700 Mo). Je
vous suggère d'utiliser des 700 Mo si possible, les 50 Mo supplémentaires
peuvent faire une différence en terme de qualité. (note
du traducteur : Il existe maintenant des CD de 90 et 99 min, respectivement
791 et 870 Mo)
- Vérifiez que vous avez choisi la version 4/5 de DivX.
Une fois toutes ces infos entrées, vous obtiendrez le bitrate
vidéo estimé (Estimated Video Bitrate). Notez le,
vous en aurez besoin plus tard.
|
Nous avons choisi un bitrate audio de 128kbps, qu'on considère comme étant de bonne qualité. Cependant, le calculateur vous donne un bitrate vidéo estimé assez large (par ex. 1000kbps ou plus), vous pourriez donc utiliser une meilleure qualité pour l'audio, comme 160, 192 ou même 224kbps. D'un autre coté, dans certains cas (par exemple un bitrate vidéo faible) vous voudrez utiliser moins d'espace disque pour l'audio. Dans ce cas, choissisez 112 ou 96kbps. Ne descendez pas en dessous de 96kbps pour le mp3 stéréo, ou vous aurez une piètre qualité sonore.
Si vous avez besoin de gagner quelques méga-octets de plus d'espace disque, vous pouvez choisir les options avançées d'interleaving (boutton "Advanced"). Vous utiliserez ce paramétrage plus tard dans VirtualDub.
6. Conversion vidéo
I. Chargement du film dans XMPEG
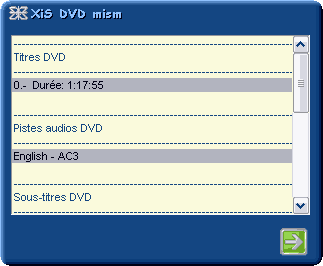 |
Rapellez-vous que lors du 1er lancement de XMPEG, un test iDCT sera effectué, ce qui peut prendre un petit moment. Ne fermez pas le programme, attendez quelques minutes qu'il termine.
Démarrez XMPEG. Allez à Fichier --> Ouvrir et localisez le fichier .ifo que vous avez copié sur votre disque dur. Si vous convertissez directement à partir du DVD, choissisez "XiS DVD Mism" dans la liste déroulante, et trouvez le fichier .ifo approprié sur le DVD.
Vous devriez voir une fenêtre similaire à celle de gauche.
Choissisez le titre correct (le plus long en général,
en termes de durée). Si il y a deux titres avec la même
durée, le 1er devrait être le bon. Choisissez une piste
audio et des sous-titres (si vous en voulez sur la video finale).
Si vous voulez compresser le film sans avoir
les sous-titres obligatoirement affiches, mais plutot sous la forme
d'un fichier separe, vous pouvez trouver les-dits sous-titres sur
des sites specialises, comme http://dvd.box.sk, et les afficher a
la lecture avec un logiciel de lecture, tel que BSPlayer.
Après avoir cliqué sur le bouton vert, un fenêtre de film devrait apparaître, accompagnée d'un panneau de contrôle. |
 |
Le panneau de contrôle à un curseur pour une navigation
aisée à travers le film. Presser le boutton ">>"
en bas à droite vous donnera quelques détails sur le fichier
vidéo. Notez la valeur "Detected FPS". Pour
les DVD PAL (R2), vous n'avez pas besoin de retenir cette valeur, elle
sera toujours de 25. |
Vous devez maintenant bouger le curseur jusqu'à une scène "rapide" et presser le bouton lecture. Quelques rares DVD utilisent une vidéo entrelacée (sur les plus anciens, mais rarement), ce qui produira des barres horizontales noires sur les objets aux mouvement rapides. Cette version de XMPEG ne peut pas retirer ces barres noires (fonction de désentrelacement). La seule solution est soit d'utiliser un autre logiciel que XMPEG (et un autre guide), soit de paramétrer plus tard une demi-résolution verticale, autrement dit 288pixels pour le PAL ou 240pixels pour le NTSC.
C'est aussi le bon moment pour vérifier si les sous-titres s'affichent bien. Retournez à une scène où il devrait y en avoir, et pressez le bouton lecture. Si ils apparaissent, il serait bon de faire attention à l'endroit précis où ils se trouvent afin de ne pas les couper plus tard, quand vous enleverez ces éventuelles bandes noires.
II. Paramétrage du format de sortie (Codecs)
Allez dans "Options -->"Options d'exportation du format". Le fenêtre AVIPlugin apparaîtra, vous laissant choisir les codecs audio et vidéo:
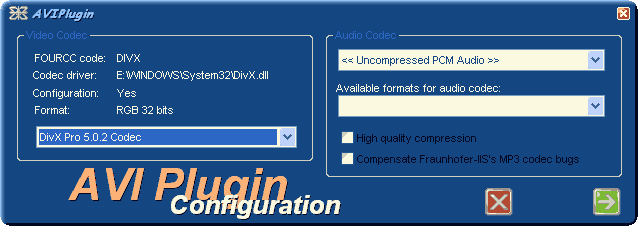
Pour l'audio, laissez "Uncompressed PCM".
Vous pourriez choisir de compresser directement
en Mp3 (en sélectionnant le codec MPEG Layer 3) et cocher
les deux cases du dessous (High quality... et Compensate...), mais cela
peut parfois causer quelques problèmes. De plus, vous auriez
à utiliser la normalisation inclue dans XMPEG, qui est plutôt
lente. Je suggère donc aux débutants d'utiliser pour le
moment l'audio non compressée pour éviter les soucis.
Si la compression directe MP3 fonctionne chez vous, et qu'elle vous
convient d'avantage, allez-y !
A partir de la liste des Codecs Vidéo, sélectionnez "DivX Pro 5.0.2". Le panneau de config du codec s'affichera.
III. Paramétrage DivX Pro 5
*Onglet DivX Codec
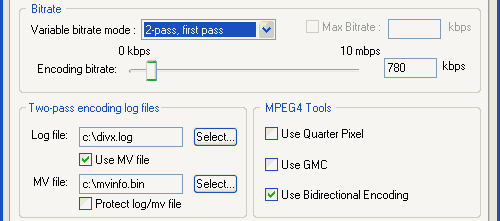 |
Sélectionnez "2-pass, first pass" pour l'option Variable bitrate mode. Entrez le bitrate que vous avez calculé dans Ecuador's ABC2 (étape 5) ou un bitrate un tout petit peu inférieur (par ex. 780 au lieu de 787) au cas où. Autres options:
Outils MPEG4 :
- Quarter Pixel : Fonctionne en général correctement quand le film est projeté sur un écran de TV. Dans la plupart des cas, NE L'UTILISEZ PAS.
- GMC (Global Motion Compensation) : Un très léger gain compression / qualité, mais peut poser des problèmes visuels à quelques rares occasions; NE L'UTILISEZ DONC PAS. Une autre raison de ne pas y toucher est que le GMC peut empecher vos vidéos d'êtres lues sur quelques futurs lecteurs de salon ISO-MPEG4.
- Bidirectional Encoding (B-Frames) : Contrairement au GMC, cette option améliore grandement le rapport compression / qualité (et est compatible ISO MPEG4), UTILISEZ LE donc. Bien sur la vitesse de compression sera significativement diminuée, mais ça vaut le coup.
|
*Onglet General Parameters
Laissez les options par défaut (tout décoché)
*Onglet Advanced Parameters
Laissez les options par défaut (Performance/qualité : "slowest").
Cliquez sur ok dans le panneau de config DivX et sur la flèche verte de la fenêtre AVIPlugin de XMPEG, afin que les paramètres soient acceptés.
IV. Paramétrage de la luminance
La pupart des films DVD apparaîtront trop sombres. Il y a un moyen de corriger ça.
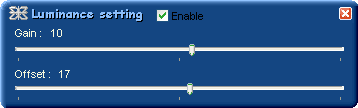 |
Allez dans Options-->Luminance. Cochez "Enable". Vous pouvez à présent bouger le curseur à votre convenance, et voir le résultat en direct dans le fenêtre du film. le Gain se rapproche du réglage de contraste des TV, alors que l'Offset est équivalent au réglage de luminosité (plus utile dans les films sombres).
Il n'y a pas de valeurs standards, mais pour la plupart des films j'utilise un Gain de 7 à 12 et un Offset de 16 à 23. |
V. Paramétrage des options du Projet Global
Allez à Options-->Options du Projet Global.
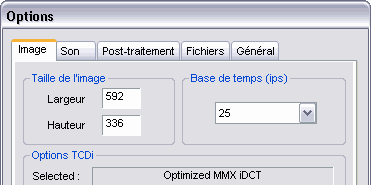 |
*Onglet Video
Ici vous devez configurer La base de temps ("Time Base (fps)"). Vous l'avez notée à l'étape 6-I.
Les options iDCT affectent la vitesse et la qualité des conversions. Mon choix personnel est Optimized MMX iDCT, qui est très rapide sur mon Athlon XP.
L'option "frame size" sera parametrée plus tard, et le désentrelacement ne doit pas être coché (puisqu'il ne fonctionne actuellement pas).
|
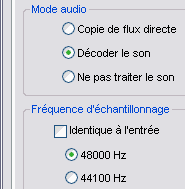 |
*Onglet Son:
Utilisez simplement les paramètres que vous voyez sur la gauche (décoder le son, 48000 Hz).
Si vous prévoyez d'exporter
l'audio vers un fichier WAV et de normaliser celui-ci séparemment,
vous pouvez choisir l'option "Ne pas traiter le son"
ici. Après que la compression de la vidéo soit terminée,
retournez à cet onglet, et choisissez "Décoder
le son - 48000Hz" (pour s'assurer que XMPEG ne choisisse
du 44100Hz). Suivez ensuite l'étape IV de ce guide
(paramétrage du son), et enfin allez dans le menu "Exécuter...-->Extract
audio to...-->WAV" de XMPEG. Vous obtiendrez un fichier
WAV séparé, sans que vous ayez eu à l'extraire
via VirtualDub.
|
*Onglet Post-traitement:
Quelqu'uns des paramètres les plus importants se trouvent dans cette fenêtre.
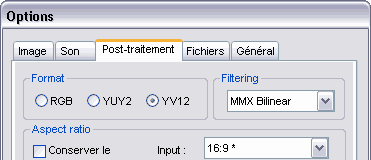 |
Vérifiez que le format YV12 est sélectionné,
ou vous perdrez une vitesse conséquente durant la conversion.
Vous devez ensuite choisir un filtre. Il affectera la vitesse et la
qualité du redimensionnement. Certaines personnes préferent
bressenham, d'autres bicubic. Je choisis toujours MMX
Bilinear, qui est similaire à bressenham mais plus
rapide, et rendant une image plus claire que bicubic.
Rapellez-vous également du ratio d'entrée (Input
Aspect Ratio). Il sera de 16:9 ou 4:3. Vous en aurez besoin pour
le recadrage. Vérifiez que l'option "Conserver le rapport
H/L" est bien décochée.
Notez que ce paramètre de ratio ne fonctionne pas dans cette version de XMPEG. C'est pourquoi nous le rentrerons manuellement à la prochaine étape. |
Il est grand temps de paramétrer le recadrage et le découpage. Cliquez sur le bouton "Afficher bloc export".
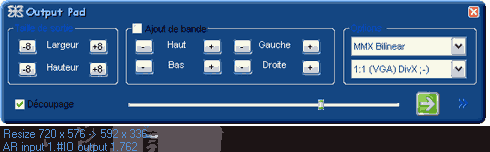 |
- En 1er lieu, vous devez redimensionner la vidéo.
Vous devez maintenir le ratio d'affichage de 1.33:1 (4:3) ou 1.778:1 (16:9) du DVD. En haut à gauche de la fenêtre de prévisualisation, l'indication "AR input" devrait indiquer ce ration. A cause d'un bug, "1.#IO" s'affiche parfois à la place de 1.778.
Utilisez les boutons de la partie "Output Size" pour redimensionner la vidéo, en essayant de garder ce ration d'affichage de sortie (output aspect ratio) proche de celui d'entrée (AR input). |
Pour vous faciliter la tâche, vous pouvez lancer "Ecuador's
ABC 2" et utiliser l'option resolution /AR calculator. Choissisez
le ratio à partir du menu déroulant "standard",
et bougez le curseur horizontal quelquepart entre 560 et 640.
Utilisez cette résolution pour redimensionner la fenêtre de
prévisualisation de XMPEG. Si finalement vous ne voulez pas couper
les bords, vérifiez que les résolutions horizontales et verticales
sont des multiples de 16. Si vous envisagez de couper ces bandes noires,
ne faites pas attention à cette limitation pour le moment, vous n'en
tiendrez compte qu'au moment du découpage.
Une résolution horizontale de 560
à 640 est un bon réglage pour une vidéo ayant
un bitrate de 700 à 1200kbps. Si vous avez un plus
petit bitrate vidéo, essayez une résolution moins grande.
Si vous préférez une plus haute résolution (horizontale
de 704 à 720) vous devrez utiliser un bitrate d'au
moins 1500 ou plus. L'erreur la plus fréquente chez les débutants
est de choisir une plus grande résolution qu'ils ne devraient (en
général la taille maxi 720x576 ou 480). Si le bitrate n'est
pas assez grand pour supporter la résolution, de gros blocs vont
apparaître, dégradant la qualité globale.
- Vous devez ensuite couper la vidéo (si besoin)
Après le redimensionnement, vous pourrez avoir des bandes noires en bas et en haut de la vidéo (ou même sur les cotés). Vous pouvez les supprimer, mais attention si il y a des sous-titres. Si dans la fenêtre de prévu, vous en êtes à une scène sombre du film, bougez le curseur afin de trouver une image plus lumineuse. Cochez ensuite le case "Crop" et utilisez votre souris pour bouger les lignes en pointillés. Une façon de couper automatiquement est de presser le bouton ">>" et de sélectionner "autocrop".
Les lignes pointillées délimitent la vidéo finale, et la résolution est affichée en haut à gauche de la fenêtre de prévisu (3ème ligne). Le découpage n'affecte pas le ration d'affichage, mais vous devez quand même utiliser des multiples de 16 pour la résolution. Vous pouvez vous servir de l'option resolution /AR calculator d'ABC, en sélectionnant la case Free Aspect Ratio, pour trouver rapidement le plus proche multiple de 16.
Après avoir tout réglé, cliquez sur la flèche verte pour accepter les paramètres.
Entrez le nom du fichier de destination ici.
Cochez "Tout compiler", "Overlay" et "2nd Pass Enabled". Cliquez sur 2nd Pass Plugin Settings. La fenêtre AVIPlugin s'affiche.
Sélectionnez le codec vidéo "DivX Pro 5.0.2"; une fois de plus, le panneau de contrôle DivX apparaît. Vérifiez que tout est réglé exactement comme à l'étape 6-III sauf pour le "VBR mode", qui doit être sur "2-pass, second pass" à présent.
Pressez ok sur le panneau de contrôle DivX, sur la flèche verte de la fenêtre AVIPlugin, et ok sur la fenêtre Options de XMPEG, afin que les paramètres soient enregistrés.
Allez dans Exécuter...-->Audio Player. La piste sonore se mettra en lecture et le panneau suivant apparaîtra:
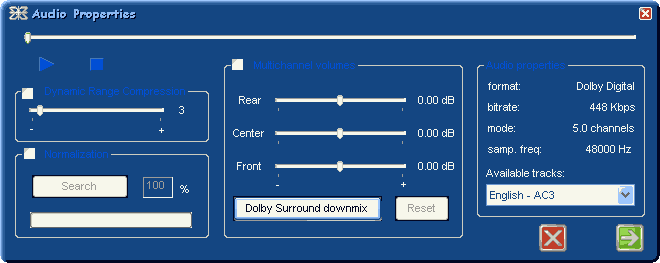
Choissisez la bonne version à partir des pistes disponibles
(écoutez la une fois choisie, pour vérification). Quelquefois,
les propriétés audio n'apparaissent pas correctement; c'est
pourquoi, même si la piste correcte est choisie par défaut,
cliquez dessus pour la re-sélectioner, et les propriétés
seront rafraîchies. A présent jetez un coup d'oeil à
"mode". Si vous avez plus de 2 canaux (par ex. 5.0 canaux),
vérifiez que la case "Dolby Surround downmix" est
pressée (ndt : Dû à un bug d'affichage
sous Windows XP avec les thèmes activés, on ne distingue pas
très bien si le bouton est enfonçé ou non; il apparait
gris lorsqu'il est enclenché (sans la souris le survolant) et plus
blanc désactivé). Si vous n'avez pas de système
audio multi-canal (2 canaux stéréo par ex.) vérifiez
que le bouton n'est pas poussé. "Normalization"
et "Dynamic Range..." ne doivent pas êtres cochés.
Si vous avez choisi la compresion directe en
MP3 (étape 6-II) vous devrez alors utiliser la normalisation
de XMPEG. Vérifiez donc que le bouton soit coché, et pressez
"Search". Attendez un petit moment (ou un peu plus :) jusqu'à
ce que la barre de statut ait atteint la fin.
J'ai déja parcouru quelques guides
utilisant le "Dynamic Range Compression". Alors que le
résultat devrait sonner mieux (les dialogues et autres moments calmes
du films ont un plus fort volume) cette compression, en réalité,
dévalorise le travail du réalisateur et de l'ingénieur
son. Si le réalisateur a voulu que certains passages contrastent
avec des scènes plus fortes sur le plan sonore, je vous suggère
de respecter ça. D'un autre coté, si vous regardez le film
avec une paire d'enceintes bon marché, le DRC n'est pas une si mauvaise
idée. Dans tous les autres cas (l'écoute au casque également),
ne touchez pas à ça.
VII. Début de la conversion
Allez à Exécuter...-->Démarrer la conversion. Attendez quelques heures, tout dépend de vos réglages, de la durée du film et de la vitesse de votre PC. Par exemple, sur mon Athlon XP1600+ DDR, une conversion typique (en 2-pass avec XMPEG) d'un film de 2 heures prend moins de 4 heures.
7. Conversion Audio
Démarrez VirtualDub. Allez à File-->Open Video File... et ouvrez le fichier crée avec XMPEG.
Nous extrairons d'abord la piste audio
afin de la normaliser. Cette étape est optionnelle, mais la passer
pourrait résulter en un volume très faible.
Bien sur, si vous avez déja normalisé via XMPEG, vous
pouvez sauter cette étape.
Allez à File-->Save WAV... et donnez un nom au fichier. Vérifiez que vous avez entré l'extension .wav manuellement (par ex. movie.wav)
Démarrer Ecuador's ABC 2. Pressez le bouton "WAV Normalizer". Pressez "Open WAV" et sélectionnez le fichier WAV extrait. Cliquez sur "Scan for Peaks"; quand le scan est terminé, pressez "Normalize". Le fichier audio est maintenant normalisé, et le fichier AVI final peut-être créé.
III. Multiplexage Audio/Vidéo
Dans VirtualDub à nouveau (avec le fichier AVI chargé), dans le menu "video", sélectionnez "direct stream copy"(copie directe du flux), puisque la vidéo est déja compressée. A partir du menu "audio", sélectionnez "full processing mode", "WAV audio..." et enfin choisissez le fichier WAV normalisé (si vous n'avez pas extrait l'audio, laissez le réglage sur "AVI audio").
Dans le menu "audio" toujours, allez à "Conversion...". Sélectionnez "44100Hz" et cochez "High Quality".
Convertir en 44100Hz est recommandé si vous utilisez un bitrate audio jusqu'à 128kbps, de façon à augmenter la qualité. Si vous avez un bitrate d'au moins 160kbps, passez cette conversion, la qualité sera meilleure en 48kHz.
Vous pouvez également changer
les paramètres a/v interleaving (audio-->interleaving...).
Par défaut, l' option interleaving par défaut est réglée
sur "every 1 frame" (= image) (ce qui correspond à
40 ms pour le PAL). Vous pouvez le régler sur 5
à 10 frames pour réduire votre fichier AVI de quelques
Mo. J'ai noté que le paramètre d'interleaving affecte
la façon dont est lu le fichier AVI à partir du CD, vous
devrez donc tatonner un peu pour avoir le bon réglage qui marche
pour vous. Je ne vous recommanderait pas de valeurs, mon lecteur étant
plus tolérant que beaucoup d'autres.
Enfin, allez à "audio"-->"Compression" et délectionnez le codec "MPEG Layer 3", avec les réglages 128kbps 44.1kHz Stereo.
Pour créér le fichier AVI final, menu "File"-->"Save As
AVI..." et choisissez le nom du fichier.
8. Division de l'AVI.
Si votre fichier AVI final tient sur un CD, vous avez alors terminé, et vous pouvez le graver sur un CD-R. Dans le cas contraire, ouvrez VirtualDub, je vais vous expliquer la procédure pour 2 CD (ou plus encore si nécessaire).
Depuis que le DivX est un codec à bitrate variable, vous
ne savez jamais où couper l'AVI précisement. Ecuador's
ABC 2 a une option qui permet de calculer cette division. Utilisez la,
et vous saurez quelles images couper afin de créer chacune des deux
(ou +) parties de l'AVI.
Pressez "ctrl+G" et entrez l'image à
partir de laquelle vous voulez diviser le fichier. La divison ne peut-être
faite qu'aux images clés ("keyframes"), pressez donc les
touches "Shift-flèche gauche" pour reculer jusqu'à
la keyframe précédente, et notez le n° de l'image. Pressez
"Home" (ndt : à coté
de la touche "Inser") pour sélectionnez la position
de départ, bougez le curseur jusqu'à la dernière image,
et pressez "Fin" pour sélectionner l'image de fin
de sélection. Maintenant pressez "Suppr" pour effacer
la séction sélectionée. Cliquez sur "Direct
Stream Copy" dans les menus video et audio, et sauvez
votre fichier AVI sous un nouveau nom.
Pour le second segment, la méthode est similaire, mais cette fois
la sélection de début commence à l'image 0,
et finit au n° de l'image que vous aviez noté tout à l'heure
-1 (pressez "ctrl+G" pour aller directement à l'image,
et "Fin" pour la sélectionner en tant que fin de
segment). Pressez "Suppr", et continuez comme pour l'autre
partie afin de créer votre 2ème nouveau fichier AVI.
Vous pouvez également utiliser la méthode ci-dessus afin de couper des parties de film que vous ne voulez pas (comme les génériques) afin d'économiser de la place.
9. Lecture.
Votre fichier AVI MPEG 4 peut être lu par n'importe quel
lecteur multimédia. Cependant, il existe quelques logiciels spécialement
conçus pour la lecture des DivX, et incluant quelques caractéristiques
sympa.
Je vous recommande BSPlayer, téléchargeable sur
www.bsplayer.org.
Le pire lecteur est probablement Micosoft Media Player 7. Si
vous voulez vraiment utiliser un lecteur Microsoft, téléchargez
au moins l'ancienne version 6.4, qui est bien meilleure (et bien
plus légère) que la nouvelle version.
10.
Problèmes & solutions
Après avoir reçu beucoup d'e-mails auquels j'ai
répondu, J'ai pensé ajouter un guide de solutions aux problèmes
les plus courants. Avant toutes choses, vérifiez que vous avez installé
XMPEG via mon rip-pack.
|
Problème
|
Le codec DivX n'apparait pas dans la liste des codecs de Xmpeg.
- ou -
Le film se charge dans XMPEG, mais le programme plante dès
que je démarre l'encodage, quels que soient mes paramètres.
|
|
Solution
|
Vous pouvez soit désinstaller et effacer entièrement
le dossier XMPEG de votre disque dur (et le ré-installer ensuite),
soit effacer les sous-dossiers "Profiles" et "Settings"
(après avoir fermé XMPEG, bien sur). De cette façon,
tous les paramètres de XMPEG seront remis à zéro.
Une erreur fréquente des gens, qui mène à ce plantage,
est de sélectionner une résolution finale qui ne suive
pas la règle des "multiples" de 16. |
|
Problème
|
L'encodage se termine avec une erreur à 50% (là où
commence la seconde passe).
|
|
Solution
|
Vérifiez que les fichiers de sortie et les fichiers
DivX "log" et "mv" sont sauvés dans un répertoire
valide de votre disque dur. Essayez d'utiliser une partition FAT 32
sous Windows XP, ou désactivez le fichier DivX "mv". |
|
Problème
|
Les ressources système chutent sous Win 98 (ou Win Me) pendant
que XMPEG convertit. Windows ne répond plus. Dans certains
cas, l'encodage se termine, mais aucun autre programme ne peut tourner
en même temps.
|
|
Solution
|
Il y a une perte de ressources avec la fenêtre affichant
un graphique (intitulée AVIPlugin) qui n'affecte pas Win 2000/XP.
Ne fermez pas cette fenêtre; cliquez plutôt sur une des
ses icones pour passer à la vue stats ou journal. Vous pourrez
ensuite laisser la fenêtre telle quelle, ou la fermer. Répetez
la manipulation à 50% de l'encodage, quand la fenêtreAVIPlugin
apparait à nouveau. |
|
Problème
|
Erreur XMPEG sous Win XP:
Une erreur survient quand XMEG tente de générer le
fichier ("An error ocurred when trying to generate the file").
Vérifiez que vous n'utilisez pas dans une autre application
le fichier de sortie, et que le programme est paramétré
convenablement.
|
|
Solution
|
Je n'ai jamais rencontré cette erreur (sauf quand
le fichier de sortie est utilisé en même temps dans une
autre application...), je n'ai donc pas testé la solution, mais
j'ai entendu dire que vous deviez dans ce cas mettre à jour Movie
Maker de Microsoft (via Windows Update) et associer les fichiers à
extensions .avi avec Windows Media Player. |
|
Problème
|
Problèmes XMPEG avec les codecs audio sous Win XP (et parfois
Win 9x)
|
|
Solution
|
A nouveau, c'est un problème que je n'ai pas
rencontré, mais pour quelques uns, l'installation du TSUNAMI
codec pack a réglé les problèmes. Pour les
autres, effacer ou désactiver les codecs audio inutiles via
le panneau de configuration à réglé le problème. |
11. Contacter l'auteur ou le traducteur.
Vous pouvez toujours visiter mon site: www.ecuadors.net
M'envoyer un mail: ecuador_gr@ hotmail.com
Vous pouvez également me trouver sur l'irc Grec (GR Net).
Connectez-vous sur l'un des serveurs (par ex. phoenix.irc.gr, nana.irc.gr),
je suis là après minuit heure locale (ndt
: heure française + 1 heure = heure grecque) sur le canal
des étudiants de l'université de Physique d'Athènes:
#fysiko.
* Pour contacter Joël, le traducteur
: webmaster@jojomatic.net ou
http://www.jojomatic.net